
組織に属して仕事をしている方の中には、自分たちの組織を図にしなければならない場合がありますね。
そんな場合にExcelは組織図を作成するのにも非常に向いています。
なお、その方法は3種類ありますので、自分の得意な方法で作成することが可能です。
今回はExcelで組織図を作成する3つの方法について解説していきます。
解説動画:【図解】Excel(エクセル)で組織図を作成する方法
この記事の内容は下記の動画でも解説しています。
1.罫線で組織図を作成する
簡単ですが、下図のような組織図をワークシート上に罫線を用いて作成することができます。
罫線を引くこと想定し、上図のように横の組織図であれば各組織(あるいは役職)の縦のセル数や各組織間の行間のセル数は偶数にしておきましょう。
1.の方法のメリット
- 検索をかけることが可能
- 関数などで参照することが可能
1.の方法のデメリット
- 微調整が面倒(罫線を引き直すなど)
- 平面のため表現に乏しい
2.図形(オートシェイプ)で組織図を作成する
王道の方法ですね。
図形(オートシェイプ)を用いて、組織図をまさに”図”として作成します。
各組織(あるいは役職)ごとに図形を設置し、コネクタで接続します。
下記でご紹介しているフローチャートに気をつけるべき点はほぼ一緒です。
[Alt]キーでセル幅に合わせながら作成すると、綺麗な図を簡単に迅速に作成できますよ!
爆速でフローチャートを作成するためのExcel(エクセル)テクニック5選 | Excelを制する者は人生を制す ~No Excel No Life~
2.の方法のメリット
- 図形(オートシェイプ)の豊富な表現で図を装飾することが可能
- コネクタ接続のため自由に微調整しやすい
2.の方法のデメリット
- 自由度がもっとも高いため完成に時間がかかる可能性あり
3.SmartArtで組織図を作成する
最後は、クオリティの高い図がほぼテンプレートに近いかたちで使用できるSmartArtです。
専用の入力欄に該当の各組織(あるいは役職)を順番に入力すると、図に自動で反映されます。
どのように反映されるかに慣れていないと時間がかかりますけど、慣れてしまうともっとも早くそこそこ見栄えのするものを作成することができますよ!
ボタンひとつで組織図のレイアウトや色を変更することができるのも魅力的ですね!
ちなみにSmartArtの操作方法は下記記事をご参照ください。
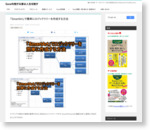
3.の方法のメリット
- もともとデザイン性の高い図を使用することが可能
- ボタンひとつで組織図のレイアウトや色を変更可能
- 慣れるとマウスをほぼ使わずとも組織図を作成することが可能
3.の方法のデメリット
- SmartArt特有の”癖”に慣れないと使いにくい
SmartArtは「入力」・「体裁」の二段階で図を作成するイメージを持つとつくりやすいですね!
まとめ
組織図のようなちょっとした図をサクっと作れるかどうかが、けっこう周囲の評価につながったりします。
なるべくキレイなものをなるべく早く作成できるように、まずはいろいろな作成方法があるということを知りましょう。
その上で、自分ができそうな方法、あるいは得意な方法を積極的に活用しながら成果物をつくってみることをおすすめします。
複数回作成し続けると自然とスキルがアップしますからね。
そして、ある程度自分の型ができたら、今度は少しずつ新しい手法でも作成できるようにチャレンジすると、なお良いです。
ご参考になれば幸いですm(_ _)m
 森田
森田 私個人も、SmartArtには最初苦戦しましたが、慣れると便利だなーと実感しています(笑)













![ピボットテーブルの複数ある縦軸を横並びに表示する方法(レポートのレイアウト) [ピボットテーブル基礎]](https://i0.wp.com/excel-master.net/wp-content/uploads/2021/05/%E3%83%94%E3%83%9C%E3%83%83%E3%83%88%E3%83%86%E3%83%BC%E3%83%96%E3%83%AB_%E3%83%AC%E3%83%9D%E3%83%BC%E3%83%88%E3%81%AE%E3%83%AC%E3%82%A4%E3%82%A2%E3%82%A6%E3%83%881.png?fit=750%2C422&ssl=1)
