
Excel(エクセル)でマニュアルやポスターなどをつくる場合、実際の画面や写真を使いたい場合がありますよね?
そんな時、Windows標準機能の「プリントスクリーン」を活用すれば、キャプチャソフトなど使わずともキャプチャ画像のコピー・加工が可能になります。
(「キャプチャ」、「プリントスクリーン」の他、類似の言葉である「スクリーンショット」も同じ意味合いとなります)
今回はExcel(エクセル)でプリントスクリーン機能を用いてキャプチャ画像をコピー・加工する方法を、キャプチャをとる対象別にわけて解説していきます。
基本方法
この方法が基本となりますので、最低限この方法を覚えればOKです。
今回はWebページ(当ブログの下記ページ)を例としてあげますが、ExcelやWord、PDFなど他の場合も同様です。
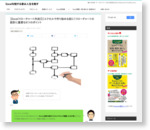
1. キャプチャをとりたい対象の画面にした上で[Prt Sc]を押下
2. Excelのワークシート上の任意の場所で貼り付け([Ctrl]+V)
ここからキャプチャ画像の加工です。
3. 2の図の上でマウス右クリック
4. 「トリミング」ボタンをクリック
ちなみにトリミングの意味は下記の通りです。
トリミングとは、暗室やコンピュータ上での写真の画像処理において、画面の一部だけを切り出す加工を指す。
5. 図の上下左右で余分なところを切り取る(上図の囲った箇所をマウス左クリックを押しながら任意の場所で離すことで調節)
6. その他、図の書式設定で追加で設定したい部分を任意で実行
上図の例では「四角形、背景に影つき」を選択しています。
Excelのワークシート内の表や図のキャプチャをとりたい場合
かなり限定的ですが、ワークシート内の表や図をひとつの図として扱いたい場合についてです。
この場合、先述の方法でも対応できますが、これから解説する方法の方が簡単でデータ容量的にも少なく済むので使い分けをおすすめします。
- 該当箇所をコピー([Ctrl]+C)
- 「ホーム」タブをクリック
- 「貼り付け」をクリック
- 「その他貼り付けオプション」内の「図」をクリック
これでひとまず完了です。
その他、「図ツール」タブや「図の書式設定」メニューなどで図に追加で設定したい部分を任意で実行して完了です。
表の透けている箇所をなくす方法
上記の操作で貼り付けた図は罫線や文字など以外は透けている状態のため、他の図を重ねて使用したり、入力されたセルが多い場合に見栄えが悪くなる場合があります。
そこで、表の透けている箇所をなくす方法についてもご紹介しておきます。
- 図の上でマウス右クリック
- 「図の書式設定」をクリック
- 「塗りつぶし(単色)」を選択
- 「色」を白に選択
- 「閉じる」をクリック
まとめ
人は文字よりも画像などの視覚的に情報量の多いものの方がイメージを伝えやすいです。
いろいろな資料作成の際に今回の方法を覚えておくと、大変役に立ちます。
「基本方法」として紹介した方法で整形した後に、WordやPowerPointに貼り付けたりなど、私も職場で良く使います。
余談ですが、当ブログの記事で使う画像もこの方法で整形してます。
キレイで分かりやすい資料を作成するには必須の知識だと思いますので、ぜひご活用くださいねm(_ _)m






)











