前回テキストボックスに箇条書きを設定する方法を解説しました。
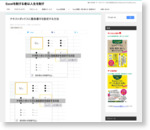
しかし、場合によっては行頭文字よりも順番を示したいものを列挙する際には段落番号にしたいということも多々あります。
実際、Excelにおいても段落番号も設定することが可能です。
今回はテキストボックスに段落番号を設定する方法について解説していきます。
操作手順
- 「挿入」タブをクリック
- 「図形」をクリック
- 任意の図形を選択
- 任意のセルへドラッグ
3.の手順では今回は横書きのテキストボックスを選択しています。
5. テキストボックス内をクリック
6. マウス右クリック
7. 「箇条書き」をクリック
8. 「箇条書きと段落番号」をクリック
「箇条書きと段落番号」ダイアログが表示されます。
9. 「段落番号」タブをクリック
10. 任意の段落番号を選択
11. 「OK」をクリック
テキストボックス内で文字入力を行なうと改行するたびに段落番号が付加されました!(今回は「1.2.3.」)
まとめ
文章をExcel上で伝える場合は、セルへ直接入力するよりも場合によってはテキストボックスの方が表現方法が多彩です。
セルへの直接入力だと自分で1や.[ピリオド]などを入力しないといけないので体裁を整えるのに手間がかかります。
読み手にとってわかりやすい資料・書類を作成する際はテキストボックスなどの図形を使うということも選択肢に入れてみることをおすすめします(・∀・)







