![ピボットテーブルをドリルスルーし、詳細データを確認する方法(詳細の表示) [ピボットテーブル基礎]](https://i0.wp.com/excel-master.net/wp-content/uploads/2021/08/%E3%83%94%E3%83%9C%E3%83%83%E3%83%88%E3%83%86%E3%83%BC%E3%83%96%E3%83%AB_%E8%A9%B3%E7%B4%B0%E3%81%AE%E8%A1%A8%E7%A4%BA1.png?fit=750%2C422&ssl=1)
 Aさん
Aさん ピボットテーブルで分析していると、特定の部分に該当するレコードを確認したいですが、いちいち元データのシートに戻って該当レコードを探すことが面倒です。。
何か良い方法ないですか?
 森田
森田 その場合、「詳細の表示」というピボットテーブルの機能を使いましょう!
では、詳細を解説していきますね。
はじめに
本題に入る前に、この記事がおすすめな方を挙げてみます。
- Excelでデータの集計・分析作業を行うことが多い方
- ピボットテーブルを実務で使う機会がある方
- ピボットテーブルの特定部分の詳細レコードを確認したい方
前提条件
この記事はピボットテーブルの概要を理解していることが前提です。
→まず、以下の記事で概要を把握することをおすすめします。
はじめに 本題に入る前に、この記事がおすすめな人を挙げてみます。 データの集計・分析作業が多い人 エクセルを使 …
ピボットテーブルレポートの特定部分に該当するレコードを確認したい場合に「詳細の表示」が有効
ピボットテーブルレポートは全体像を確認するのにうってつけですが、レポート上の良い数値、あるいは悪い数値の理由を分析する際、詳細のレコードを見たい時があります。
そんな場合、有効なのが「詳細の表示」です。
このコマンドを実行すると、ピボットテーブルレポートの該当部分に合致するレコードだけを新規ワークシートへテーブルとして出力することが可能です。
こうした詳細データを表示することを「ドリルスルー」と言います。(BIツールに実装されている機能の一つ)
では、ピボットテーブルの詳細の表示手順を確認していきましょう。
詳細の表示手順
今回の前提として、すでにピボットテーブルの集計条件がセットされた状態からスタートします。
ピボットテーブルレポートの任意のセルをダブルクリック(①)すれば完了です。
今回はC9セル(「受注日」フィールドは「2020/9/5」、「チャネル」フィールドは「サイト②」)にしています。
手順①は右クリック→「詳細の確認」でもOKです。
新規ワークシートへ該当部分のレコードが出力されればOK!
新規ワークシートへ該当条件(今回は「受注日」フィールドは「2020/9/5」、「チャネル」フィールドは「サイト②」)に該当するレコードだけのテーブルが表示されればOKです。
このテーブルが不要になったら、シートごと削除しましょう。
【参考】元データを見せたくないピボットテーブルレポートは「詳細の表示」をOFFに可能
ピボットテーブルレポートによっては、元データのレコードを読み手に見せたくない場合があります。
この場合、事前に該当のピボットテーブルレポートの設定を変更すれば「詳細の表示」をOFFにすることも可能です。
この場合の手順は以下の通りです。
- 任意のピボットテーブルレポート上で右クリック
- 「ピボットテーブルオプション」をクリック
- 「データ」タブをクリック
- 「詳細を表示可能にする」のチェックをOFF
- 「OK」をクリック
これで、該当のピボットテーブルレポートをダブルクリックしても詳細を表示することができなくなります。
ちなみに、この場合は以下のエラーメッセージが表示されます。
このピボットテーブルレポートでは、詳細表示が無効になっています。
サンプルファイルで練習しよう!
可能であれば、以下のサンプルファイルをダウンロードして、実際に操作練習をしてみてください。
※サンプルファイルのダウンロードには無料メルマガに登録いただく必要があります。
(上記リンクから登録フォームへ遷移します)
ファイルを開いたら、次の手順を実施してください。(今までの解説のまとめです)
- ピボットテーブルレポートの任意のセルをダブルクリック
※今回はC9セル(「受注日」フィールドは「2020/9/5」、「チャネル」フィールドは「サイト②」)
本記事の解説と同じ結果になればOKです!
さいごに
いかがでしたでしょうか?
ピボットテーブルで分析を行う際、該当部分のレコードを確認したいシーンはかなり多いです。
今回の「詳細の表示」はお手軽に任意のレコードを出力できるので、ぜひ活用してください。
なお、ピボットテーブルの各種テクニックは、私の拙著でも体系的に解説していますので、こちらも参考にしてみてください。
また、よりコアな情報を発信していくために「公式LINE」を開始しましたので、ご興味があれば以下バナーから友だち追加をお願いします!
特典として、Excelワークシート関数一覧(計22スライド)やExcelショートカットキー一覧(計25スライド)等をプレゼント!
ご参考になれば幸いですm(_ _)m
 森田
森田 意外とこの「詳細の表示」の存在を知らない方はいますが、慣れるとめちゃくちゃ使うようになります。
あとは、不要になったシートは消していかないとシート数が多くて不便になるので、その点だけ気を付けましょう。










![ピボットテーブルの色付けを変更する方法(ピボットテーブルスタイル) [ピボットテーブル基礎]](https://i0.wp.com/excel-master.net/wp-content/uploads/2021/07/%E3%83%94%E3%83%9C%E3%83%83%E3%83%88%E3%83%86%E3%83%BC%E3%83%96%E3%83%AB_%E3%83%94%E3%83%9C%E3%83%83%E3%83%88%E3%83%86%E3%83%BC%E3%83%96%E3%83%AB%E3%82%B9%E3%82%BF%E3%82%A4%E3%83%AB01.png?fit=750%2C422&ssl=1)
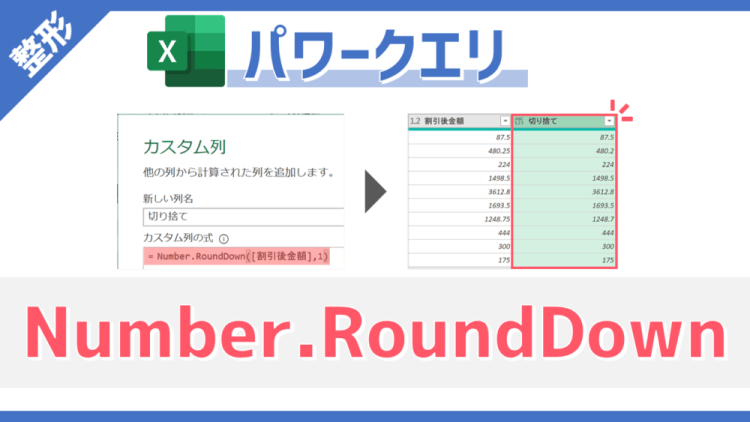



複数のセルを選択し、詳細を一括で表示する方法があれば教えてください。
事務員さん
コメントありがとうございます。
残念ながら「詳細の表示」によるドリルスルーは、ピボットテーブルの1つのセルを対象にするのみです。
よって、複数セルがあるのであれば、次の2通りのアプローチになると思います。
①それぞれ順番に表示していく
②大き目の粒度で表示し、そのテーブルに対してスライサーで絞り込む
テーブルに対してスライサーを挿入する方法については、以下の記事をご参照ください。
https://excel-master.net/data-aggregation/table-slicer/
以上、ご参考になれば幸いですm(__)m