
iOSアプリ「Microsoft Excel」について各種操作方法を解説してきました。
ここでいったん本アプリとPC版との相違点についてまとめていきたいと思います。
ただ、PC版はかなり機能が多いため、リボンのタブのレベルで1記事ずつまとめていきます。
PC版は最新のExcel2013のメニュー表記となります。
今回はiOSアプリ「Microsoft Excel」とPC版の相違点(挿入タブ)について解説していきます。
リボン「挿入」タブ
PC版のタブ配下のグループ単位で配置されたメニューに対して、本アプリが対応しているかを○×評価しています。
テーブル
| メニュー | iOSアプリ対応 |
|---|---|
| ピボットテーブル | × |
| おすすめピボットテーブル | × |
| テーブル | ○ |
対応機能の関連ページ
【iPhone/iPadアプリ】「Microsoft Excel」テーブルを設定する方法 | Excelを制する者は人生を制す ~No Excel No Life~
図
| メニュー | iOSアプリ対応 |
|---|---|
| 画像 | ○ |
| オンライン画像 | × |
| 図形 | ○ |
| SmartArtグラフィックの挿入 | × |
| スクリーンショットをとる | × |
対応機能の関連ページ
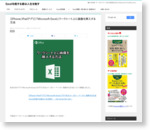
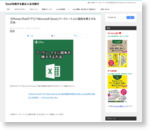
アプリ
| メニュー | iOSアプリ対応 |
|---|---|
| Officeストアの参照 | × |
| アプリの挿入 | × |
| Excelデータと統合してBingマップを使用できます。 | × |
| 客観的なデータを洗練された画像に変換します。 | × |
対応機能の関連ページ
なし
グラフ
| メニュー | iOSアプリ対応 |
|---|---|
| おすすめグラフ | ○ |
| 縦棒グラフの挿入 | ○ |
| 横棒グラフの挿入 | ○ |
| 株価チャート、等高線グラフ、またはレーダーチャートの挿入 | ○ |
| 折れ線グラフの挿入 | ○ |
| 面グラフの挿入 | ○ |
| 複合グラフの挿入 | × |
| 円またはドーナツグラフの挿入 | ○ |
| 散布図(X,Y)またはバブルチャートの挿入 | ○ |
| ピボットグラフ | × |
対応機能の関連ページ
【iPhone/iPadアプリ】「Microsoft Excel」おすすめグラフの使い方 | Excelを制する者は人生を制す ~No Excel No Life~
【iPhone/iPadアプリ】「Microsoft Excel」グラフを挿入する方法 | Excelを制する者は人生を制す ~No Excel No Life~
【iPhone/iPadアプリ】「Microsoft Excel」作成できるグラフ一覧 | Excelを制する者は人生を制す ~No Excel No Life~
ツアー
| メニュー | iOSアプリ対応 |
|---|---|
| マップ | × |
対応機能の関連ページ
なし
スパークライン
| メニュー | iOSアプリ対応 |
|---|---|
| 折れ線スパークライン | × |
| 縦棒スパークライン | × |
| 勝敗スパークライン | × |
対応機能の関連ページ
なし
フィルター
| メニュー | iOSアプリ対応 |
|---|---|
| スライサー | × |
| タイムライン | × |
対応機能の関連ページ
なし
リンク
| メニュー | iOSアプリ対応 |
|---|---|
| ハイパーリンクの追加 | × |
対応機能の関連ページ
なし
テキスト
| メニュー | iOSアプリ対応 |
|---|---|
| 横書きテキストボックスの描画 | ○ |
| ヘッダーとフッター | × |
| ワードアートの挿入 | ○ |
| 署名欄の追加 | × |
| オブジェクト | × |
対応機能の関連ページ

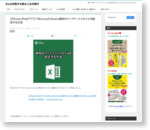
記号と特殊文字
| メニュー | iOSアプリ対応 |
|---|---|
| 数式の挿入 | × |
| 記号と特殊文字 | × |
対応機能の関連ページ
なし
まとめ
挿入タブのメニューは画像・図形・グラフの挿入が主ですね。
それ以外はほぼほぼPC版に特化した機能といえます。
次回はiOSアプリ「Microsoft Excel」とPC版の相違点(ページレイアウトタブ)について解説する予定です。
















