
先日iOSアプリ「Microsoft Excel」の図形の配置を変更する方法について解説しました。
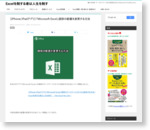
今回は図形をカット・コピー・ペースト・削除する方法について解説していきます。
操作手順
共通
1. いずれかのセルをタップ
2. 図形をタップ
3. 任意のメニューをタップ
3.の手順で「カット」・「削除」を選択すると図形が消えます。
メニュー内の「▶」や「◀」でメニューを切り替えることができます。
ペースト
1. ペーストしたいセルをタップ
事前に図形をコピー・カットしている必要があります。
2. 1.のセルをもう一度タップ
3. 「ペースト」をタップ
図形をペーストできました。
なお、1.のセルが図形の左上隅になります。
まとめ
上記は図形を扱う上での基礎テクニックです。利用頻度は高いのでぜひ覚えておきましょう!
次回は図形の大きさ変更・図形を回転する方法について解説する予定です。














