
先日iOSアプリ「Microsoft Excel」の図形をカット・コピー・ペースト・削除する方法について解説しました。
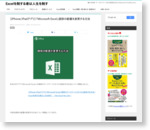
今回は図形の大きさ変更・図形を回転する方法について解説していきます。
操作手順
図形の大きさを変更する方法
1. いずれかのセルをタップ
2. 図形をタップ
3. 任意の方向(上下左右斜め)へドラッグ
四隅(●の部分)をドラッグすると図形の縦横比は変わらずに大きさだけを変えることができます。
上下左右(■の部分)をドラッグすると図形の縦横比を変えながら大きさも変えることができます。
今回は下方向へドラッグし、図形を長方形にしてみました!
図形を回転させる方法
1. いずれかのセルをタップ
2. 図形をタップ
3. 矢印部分をドラッグしたまま任意の向きまで回転
図形を回転させることができました!
まとめ
図形の大きさを変更したり、回転させることで図形の組み合わせ方の幅は劇的に増えます。
ちょっとした絵を図形の組み合わせで表現する、といったことも可能になります。
次回はワークシート上にテキストボックスを挿入する方法について解説する予定です。













