
iOSアプリ「Microsoft Excel」について各種操作方法を解説してきました。
ここでいったん本アプリとPC版との相違点についてまとめていきたいと思います。
ただ、PC版はかなり機能が多いため、リボンのタブのレベルで1記事ずつまとめていきます。
PC版は最新のExcel2013のメニュー表記となります。
今回はiOSアプリ「Microsoft Excel」とPC版の相違点(図ツール)について解説していきます。
図ツール「書式」タブ
PC版のタブ配下のグループ単位で配置されたメニューに対して、本アプリが対応しているかを○×評価しています。
調整
| メニュー | iOSアプリ対応 |
|---|---|
| 背景の削除 | × |
| 修正 | × |
| 色 | × |
| アート効果 | × |
| 図の圧縮 | × |
| 図の変更 | × |
| 図のリセット | ○ |
| 図のスタイル | ○ |
| 図の枠線 | × |
| 図の効果 | ○ |
| 図のレイアウト | × |
対応機能の関連ページ
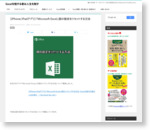
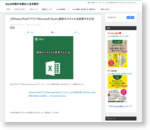
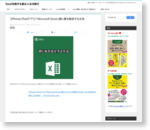
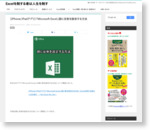
配置
| メニュー | iOSアプリ対応 |
|---|---|
| 前面へ移動 | ○ |
| 背面へ移動 | ○ |
| [選択]オブジェクトの表示 | × |
| オブジェクトの配置 | × |
| オブジェクトのグループ化 | × |
| オブジェクトの回転 | ○ |
対応機能の関連ページ
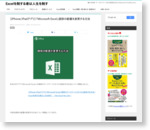

サイズ
| メニュー | iOSアプリ対応 |
|---|---|
| トリミング | ○ |
| 図形の高さ | × |
| 図形の幅 | × |
対応機能の関連ページ
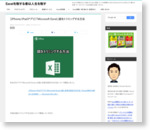
まとめ
図ツールのメニューは描画ツールとできることはそっくりです。
ただ、図ツールの方が画像に対して行える図のリセットやトリミングなどの付加機能が使えるという区分けですね(*^^*)
次回はiOSアプリ「Microsoft Excel」とPC版の相違点についてまとめ記事にする予定です。















