
先日iOSアプリ「Microsoft Excel」の図をカット・コピー・ペースト・削除する方法について解説しました。
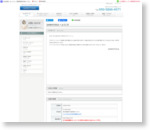
今回は図の配置を変更する方法について解説していきます。
操作手順
- 任意の図を選択
- 「A」をタップ
「ホーム」タブ内のメニューが表示されます。
3. 「ホーム」をタップ
4. 「図」タブをタップ
「図」タブ内のメニューが表示されます。
5. 「配置」をタップ
「配置」メニューはワークシート上に2つ以上の図もしくは図形がないと活性化されません。
「配置」のメニューが表示されます。
6. 任意のメニューを選択
選べるメニューは4種類です。
- 前面へ移動
- 最前面へ移動
- 背面へ移動
- 最背面へ移動
当メニュー内で設定を変更すると、「図」タブ内のメニュー(手順5.の画面)へ遷移します。
今回のサンプルでは「最前面へ移動」を選択しました!
無事背面になっていた画像を前面に配置を変更することができました。
まとめ
ワークシート上でグラフや画像や図形(これらをまとめて「オブジェクト」といいます。)を複数扱っている場合に、上記のテクニックは大活躍します。
こういったオブジェクトは、何も選択していないと新しく挿入すると前面に設定されるため、どんどんとはじめに挿入したものが背面になってしまうため、必要に応じて前面・背面への配置移動を行いましょう。
次回はワークシート上に図形を挿入する方法について解説する予定です。














