
先日iOSアプリ「Microsoft Excel」の図形の塗りつぶしの色を変更する方法について解説しました。
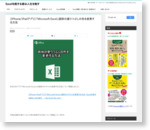
今回は図形の枠線の色を変更する方法について解説していきます。
操作手順
- 任意の図形を選択
- 「A」をタップ
「ホーム」タブ内のメニューが表示されます。
3. 「ホーム」をタップ
サンプルのイメージは「挿入」タブですが、直近で開いているタブのメニューが表示されます。
4. 「図形」タブをタップ
「図形」タブ内のメニューが表示されます。
5. 「枠線」をタップ
「枠線」のメニューが表示されます。
6. 任意の色を選択
選択できる色の一覧は下記「【参考】選択できる図形の枠線の色一覧」をご参照ください。
当メニュー内で設定を変更すると、「図形」タブ内のメニュー(手順5.の画面)へ遷移します。
無事図形の枠線の色が変更されました!
【参考】選択できる図形の枠線の色一覧
テーマの色
標準の色
最近使用した色
直近で色を変更した履歴がなければ表示されません。
自動/線なし/ユーザー設定の色
【参考】「自動」の使用イメージ
「自動」をタップすると、図形の枠線の色を黒にすることができます。
【参考】「線なし」の使用イメージ
「線なし」をタップすると、図形の枠線の色をなくすことができます。
つまり、図形を塗りつぶしのみにすることができます。
【参考】「ユーザー設定の色」の使用イメージ
「ユーザー設定の色」は、より詳細な色の設定を行うことができます。
まず、下段の色から大まかな系統を選択(上図①)すると、上図②のところの選択候補にあがる色が表示されます。
ここで任意の色を選択しましょう。
なお、上図②の右側の色が2色上下に表示されるところは、上が変更後の色を、下が変更前の色をそれぞれ表しています。
変更前後の色を対比させるのに参考にしましょう。
まとめ
図形の枠線の色は塗りつぶしの色とともに図形の基本操作のひとつですので、ぜひとも覚えておきましょう。
次回は図形のテキストの編集を行う方法について解説する予定です。





















