
先日iOSアプリ「Microsoft Excel」の図に反射を設定する方法について解説しました。
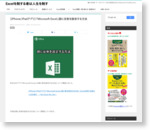
今回は図をトリミングする方法について解説していきます。
操作手順
- 任意の図を選択
- 「A」をタップ
「ホーム」タブ内のメニューが表示されます。
3. 「ホーム」をタップ
4. 「図」タブをタップ
「図」タブ内のメニューが表示されます。
5. 「トリミング」をタップ
画像の枠に黒い淵が表示されます。
6. 任意の縦横比を選択 or 黒い淵を任意の大きさへドラッグ
選べる縦横比は4種類です。
- 1:1
- 3:2
- 4:3
- 16:9
「16:9」と「リセット」は黒いメニュー内の「▶」をタップすると表示されます。(下記イメージ参照)
上図は「1:1」を選択した状態です。
7. いずれかのセルを選択
任意の大きさにトリミングすることができました!
まとめ
トリミングは報告書やマニュアルなど、ふんだんに画像を扱う場合には必須のテクニックです。
まあ、本アプリでガシガシ画像編集まで行うことはあんまり想定できませんが、ワンポイントなら十分に実用的なレベルで操作することができます。
次回は図の設定をリセットする方法について解説する予定です。
















