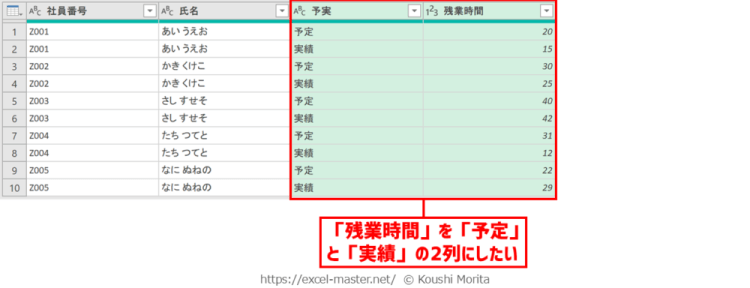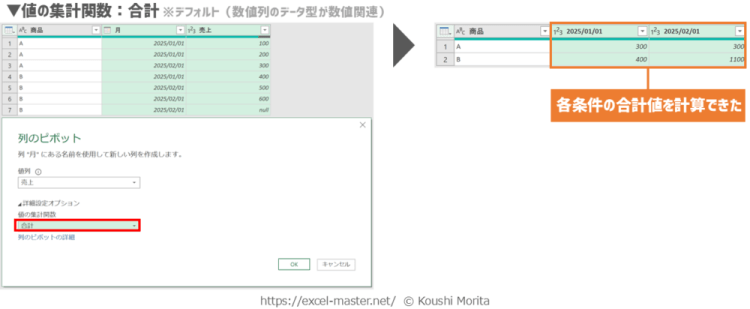Aさん
Aさん 残業管理をしている表で、残業時間の「予実」の数値が1列にまとまっています。
これを「予定」と「実績」の2列にしたいですが、何か良い方法ありますか?
 森田
森田 その場合、Power Queryエディター上の「列のピボット」コマンドを使えば良いですよ!
では、詳細を解説していきますね。
解説動画:【パワークエリ#8】レイアウト変更テクニック3選 – 使いにくい表レイアウトを使いやすく整形・加工する作業を自動化する(列のピボット解除、列のピボット、入れ替え)
この記事の内容は下記の動画でも解説しています。
コメント欄の「列のピボット」の部分をクリックすると該当の解説へジャンプできますよ!
はじめに
この記事はパワークエリの概要を把握していることが前提です。
パワークエリの概要については、以下の記事をご参照ください。
この記事は、Excelでパワークエリ(Power Query)を使いたい方向けに、パワークエリの活用ノウハウをExcel本著者が解説。パワークエリの使用イメージ・できること・クエリの新規作成ステップ等を網羅。豊富な図解を用意しています。
「列のピボット」の使いどころ
「列のピボット」コマンドは、クエリの新規作成ステップのうち、STEP2の「取得データを整形/加工(Transform)」に該当する機能です。
「列のピボット解除」・「その他の列のピボット解除」コマンドと対になる機能と言えます。
クエリ内の一連の整形作業の中で、1列の数値を複数列へ変換したい場合に「列のピボット」コマンドを使いましょう。
「列のピボット」コマンドを活用することで、属性の列のデータ(アイテム)を列名にし、1列の数値を複数列へ変換することが可能です。
「列のピボット解除」・「その他の列のピボット解除」コマンドの詳細は、以下の記事をご参照ください。
解説動画:【パワークエリ#8】レイアウト変更テクニック3選 – 使いにくい表レイアウトを使いやすく整形・加工する作業を自動化する(列のピボット解除、列のピボット、入れ替え) この記事の内容は下記の動画でも解説しています。 …
使用イメージ
「予実」・「残業時間」列を対象に「列のピボット」コマンドを使用し、「予定」・「実績」列の2列に変換したイメージが以下です。
Power Queryエディター上で列をピボットしたステップを登録できました。
「列のピボット」コマンドの場合、デフォルトのステップ名は「ピボットされた列」になる(クエリ内で2つ目以降の「ピボットされた列」ステップは連番が付加)。
後は、クエリ新規作成ステップのSTEP2で必要な他ステップを登録したら、STEP3を行いましょう。
これにより、クエリに記録した「列のピボット」コマンドのステップを自動化できます。
「列のピボット」コマンドのステップ登録後、ピボット対象の列名を変更すると、クエリ更新時にエラーになるため注意(対処法は、後述の「登録したステップの変更手順」を参照)。
クエリの新規作成ステップのSTEP2に役立つ各種コマンドの詳細は「パワークエリ(Power Query)の記事一覧」を、STEP3の手順はパワークエリの概要記事をご参照ください。
パワークエリ(Power Query)に関してのコンテンツです。
この記事は、Excelでパワークエリ(Power Query)を使いたい方向けに、パワークエリの活用ノウハウをExcel本著者が解説。パワークエリの使用イメージ・できること・クエリの新規作成ステップ等を網羅。豊富な図解を用意しています。
ステップ登録手順
「列のピボット」コマンドのステップを登録したい場合は、以下の手順となります。
- ピボットしたい属性列と数値列を選択
※今回は「予実」・「残業時間」列 - リボン「変換」タブをクリック
- 「列のピボット」をクリック
- 「OK」をクリック
手順①は、連続する列は「Shift」キーを押しながら「←」・「→」キー、離れた列は「Ctrl」キーを押しながら別の列名をクリックで複数列を選択すると効率的。
手順①は、属性列(変換後の列名)→数値列の順番に選択すること。
【参考】詳細設定オプション(値の集計関数)
「列のピボット」ダイアログに用意されている「詳細設定オプション」をクリックすると、「値の集計関数」ボックスで任意の集計方法を設定することが可能です。
「商品」・「月」・「売上」列の表を、「商品」・「2025/01/01」・「2025/02/01」列へ変換するケースを例に、各集計方法を解説します。
各セルは、レコードの値・列名の条件で集計される(今回は商品別×月別の売上)。
カウント(すべて)
集計方法を「カウント(すべて)」にした場合、空白(null)を含めた各条件のデータの個数がカウントされます。
ステップ登録手順①で選択した数値列のデータ型が数値関連以外の場合、「カウント(すべて)」がデフォルトの集計方法になります。
それ以外では、レイアウト変更というよりも集計機能になるため、実務での利用機会は少ないです。
パワークエリで集計するより、処理結果のテーブルを使い、ピボットテーブル等で集計した方が良いため。
カウント(空白なし)
集計方法を「カウント(空白なし)」にした場合、空白(null)を除いた各条件のデータの個数がカウントされます。
こちらも集計機能になるため、実務での利用機会は少ないと思います。
最小値
集計方法を「最小値」にした場合、各条件の最小値が計算されます。
ステップ登録手順①で選択した数値列のデータ型が数値関連でないと、集計方法の選択肢に表示されません。
こちらも集計機能になるため、実務での利用機会は少ないと思います。
最大値
集計方法を「最大値」にした場合、各条件の最大値が計算されます。
ステップ登録手順①で選択した数値列のデータ型が数値関連でないと、集計方法の選択肢に表示されません。
こちらも集計機能になるため、実務での利用機会は少ないと思います。
中央
集計方法を「中央」にした場合、各条件の中央値が計算されます。
ステップ登録手順①で選択した数値列のデータ型が数値関連でないと、集計方法の選択肢に表示されません。
こちらも集計機能になるため、実務での利用機会は少ないと思います。
平均
集計方法を「平均」にした場合、各条件の平均値が計算されます。
ステップ登録手順①で選択した数値列のデータ型が数値関連でないと、集計方法の選択肢に表示されません。
こちらも集計機能になるため、実務での利用機会は少ないと思います。
合計
集計方法を「合計」にした場合、各条件の合計値が計算されます。
ステップ登録手順①で選択した数値列のデータ型が数値関連でないと、集計方法の選択肢に表示されません。
ステップ登録手順①で選択した数値列のデータ型が数値関連の場合、「合計」がデフォルトの集計方法になるため、あえて設定することはないですが利用機会は多いです。
集計しない
集計方法を「集計しない」にした場合、各条件で集計せずに表のレイアウトのみが変更されます。
各条件(今回なら商品別×月別)が複数データあると以下のエラーになり、1データのみなら元の値がそのまま表示されます。
Expression.Error: 列挙内の要素が多すぎるため、操作を完了できませんでした。
詳細:
[List]
ステップ登録手順①で選択した数値列に文字列が混在する場合に活用することがあります。
登録したステップの変更手順
「列のピボット」コマンドで登録したステップを後から変更する場合、変更したい内容が属性列か、それ以外かで手順が異なります。
それぞれの手順を順番に解説していきましょう。
属性列
属性列を後から変更したい場合、以下の手順で変更しましょう。
- 「ピボットされた列」ステップを削除(「×」をクリック)
- 再度「列のピボット」コマンドのステップ登録手順を実行
手順①のステップ名は、「列のピボット」コマンドのデフォルトの名前(自身でリネームしている場合は別表記)。
その他(値列、詳細設定オプション)
その他(値列、詳細設定オプション)を後から変更したい場合、以下の手順で変更しましょう。
- 「ピボットされた列」ステップの歯車マークをクリック
- 任意の箇所を修正
- 「OK」をクリック
手順①のステップ名は「列のピボット」コマンドのデフォルトの名前(自身でリネームしている場合は別表記)。
手順①はステップ名をダブルクリックでもOK。
手順①で起動した「列のピボット」ダイアログは、ステップに設定した内容がセットされた状態。
サンプルファイルで練習しよう!
可能であれば、以下のサンプルファイルをダウンロードして、実際に操作練習をしてみてください。
サンプルファイル_PowerQueryデータ整形_列のピボット.xlsx
サンプルファイルのダウンロードには無料メルマガに登録いただく必要があります(上記リンクから登録フォームへ遷移します)。
ブックを開いたら、「残業予実管理(列のピボット)」クエリを編集(Power Queryエディター起動)し、次の手順を実施してください(今までの解説のまとめです)。
ブック起動時、「セキュリティの警告」メッセージが表示された場合は「コンテンツの有効化」をクリック。
- ピボットしたい属性列と数値列を選択
※今回は「予実」・「残業時間」列 - リボン「変換」タブをクリック
- 「列のピボット」をクリック
- 「OK」をクリック
本記事の解説と同じ結果になればOKです!
さいごに
いかがでしたでしょうか?
「列のピボット」コマンドは、属性の列のデータ(アイテム)を列名にし、1列の数値を複数列へ変換できます。
独特なレイアウトの表をデータベース形式へ変更したい際に役立つため、覚えておくと良いですね。
なお、パワークエリの各種テクニックは、私の拙著でも体系的に解説していますので、こちらも参考にしてみてください。
また、よりコアな情報を発信していくために「公式LINE」を開始しましたので、ご興味があれば以下バナーから友だち追加をお願いします!
特典として、Excelワークシート関数一覧(計22スライド)やExcelショートカットキー一覧(計25スライド)等をプレゼント!
ご参考になれば幸いですm(_ _)m
 森田
森田 「列のピボット」コマンドに慣れたら、表レイアウトの変更に役立つ他のコマンドも覚えることをおすすめします。
具体的には、表の行列を入れ替える「入れ替え」コマンドや、任意の複数列を「属性」・「値」の2列に変換する「列のピボット解除」・「その他の列のピボット解除」コマンドです。
データソースの表レイアウトに応じて、これらのコマンドをうまく使い分け、希望通りの表レイアウトへ変更しましょう!