
先日は、ExcelでPowerPointみたいに複数のオブジェクトをマウスだけで選択する方法について解説しました。
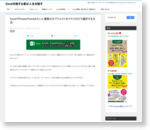
オブジェクトを選択する方法ではほかに[選択]ウィンドウ経由でオブジェクトの一覧を表示し、その中から任意のオブジェクトを選択する方法もあります。
今回はワークシート内のオブジェクトを一覧化の上選択や表示を行う方法について解説していきます。
操作手順
- 「ホーム」タブをクリック
- 「検索と選択」をクリック
- 「オブジェクトの選択と表示」をクリック
[選択]ウィンドウがワークシート右側に表示されました。
ウィンドウにはワークシート内のオブジェクトの名称が一覧で並びます。
このウィンドウ上での操作で任意のオブジェクトを選択したり表示/非表示の設定を行うことができます。
詳細は以下をご参照ください。
オブジェクトの選択
個別のオブジェクト
選択したいオブジェクトの名称を[選択]ウィンドウの中からクリックします。
そうすると、ワークシート上の該当のオブジェクトが選択状態になります。
複数のオブジェクト
複数のオブジェクトを選択したい場合は、[選択]ウィンドウのオブジェクトの名称を[Ctrl]キーを押しながら選択したいオブジェクトをクリックしましょう。
なお、選択したいオブジェクトの名称が並んでいる場合は、その範囲の一番上のオブジェクト名をクリックした後、範囲の一番下のオブジェクト名を[Shift]キーを押しながらクリックすると、範囲の一番上から下まですべてのオブジェクトが選択状態となります。
(例として、一番最初に「1」をクリックし、「5」で[Shift]キーを押しながらクリックすれば、間の「2」~「4」も選択状態になるということ)
セルの選択方法といっしょなので、その感覚で行えば問題ないと思います。
オブジェクトの表示・非表示の切り替え
個別のオブジェクト
[選択]ウィンドウは選択だけでなく、オブジェクトの表示/非表示も設定できます。
デフォルトではもちろんすべて表示状態になっていますので、非表示にしたい場合はオブジェクト名の右側にある目のようなマークをクリックすると非表示にすることができます。
もう一度同じマークをクリックすると、非表示から表示状態に戻すことができます。
複数のオブジェクト
複数の場合、上記の個別オブジェクトの方法を繰り返しやることもひとつですが、オブジェクト名の上にある「すべて非表示」ボタンをクリックすると一括で全オブジェクトを非表示にすることができます。
表示状態に戻したい場合は「すべて表示」ボタンをクリックしましょう。
【参考】オブジェクトの名称を変更する方法
オブジェクトの数が多いとどの名称がどのオブジェクトを表しているかわかりにくい場合、オブジェクトの名称を変更することも可能です。
方法としては、任意のオブジェクトの名称を2回クリックすると編集モードになります。
この状態で任意の名称へ変更しましょう。
まとめ
[選択]ウィンドウは多機能ですし、ワークシート内に不要なオブジェクトがないかどうかを調べるという使い方もできます。
このウィンドウの存在自体を知らない人もいるかと思いますが、便利なのでよく図形を使う人は覚えておくことをおすすめします。
ご参考になれば幸いです(*^^*)








