
先日iOSアプリ「Microsoft Excel」の図の配置を変更する方法について解説しました。
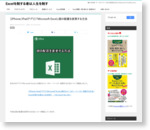
今回はワークシート上に図形を挿入する方法について解説していきます。
操作手順
- 図形を挿入したいワークシートを表示
- 「A」をタップ
「ホーム」タブ内のメニューが表示されます。
3. 「ホーム」をタップ
4. 「挿入」タブをタップ
「挿入」タブ内のメニューが表示されます。
5. 「図形」をタップ
6. 任意の図形を選択
挿入できる図形は下記「【参考】挿入できる図形一覧」をご参照ください。
図形を挿入することができました!
【参考】挿入できる図形一覧
線
四角形
基本図形
ブロック矢印
数式図形
フローチャート図形
星とリボン
吹き出し
【参考】「図形」メニューの「挿入」でも同一の操作となります!
- 図形を選択
- 「A」をタップ
- 「ホーム」タブをタップ
- 「図形」をタップ
- 「図形」メニュー内の「挿入」をタップ
「挿入」メニューが表示されます。
6. 任意の図形を選択します。
上記の6.の手順と同一です。
まとめ
図形は視覚的に概念を伝えたい場合に有効です。
発想力さえあれば、複数の図形を組み合わせてなんでも描くことも可能です。
次回は図形のスタイルを変更する方法について解説する予定です。






























