
先日図形などのオブジェクトを端をそろえて配置する方法について解説しました。
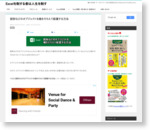
同じくオブジェクトを素早く体裁を整えるためのテクニックとして、オブジェクトに規則性を持たせて簡単に配置できるようにする設定もあります。
こういった設定をあらかじめしておくと、オブジェクトを配置する段階で体裁を整えながら作業を進めることができるので、微調整の手間は省けて良いですよ(*^^*)
今回は図形などのオブジェクトをマウスだけで枠線に合わせて配置する方法について解説していきます。
操作手順
- 「ページレイアウト」タブをクリック
- 「配置」をクリック
- 「枠線に合わせる」をクリック
1.は描画ツール「書式」タブでもOKです。(下記参照)
4. 対象のオブジェクトを選択
5. 任意の場所へ移動(ドラッグ)
5.は移動させるたびにオブジェクトの4隅のいずれかがセルの枠線にぴったり吸い付くように合います。
【参考】「枠線に合わせる」がONになっている場合の表記
上記の設定をすると、「枠線に合わせる」のボタンに薄い囲みが入ります。
これが「枠線に合わせる」機能がONになっていることを示します。
いったんこの機能を解除したい場合は、もう一度このボタンをクリックすればOFFになります。
【参考】描画ツール「書式」タブで経由でも同一メニューあり
オブジェクトを選択するとリボンに表示される描画ツール「書式」タブでも「ページレイアウト」タブと同様に「配置」グループがあります。
こちら経由で「枠線に合わせる」機能を使っても同一の効果が得られます。
まとめ
上記テクニックは、いったん設定しておくと、解除するまではずっと枠線に合わせてオブジェクトを簡単に配置することができます。
注意としては、枠線に合わせて配置したくない場合はもう一度「枠線に合わせる」機能をOFFにする必要があることです。
この機能をON・OFFを頻繁に切り替える必要がある場合は、[Alt]キーを押しながらオブジェクトをドラッグさせても枠線に合わせてオブジェクトを配置することができますので、こちらのテクニックで代用した方がいいですね。
参考になれば幸いです(*^^*)





