
先日iOSアプリ「Microsoft Excel」の図をトリミングする方法について解説しました。
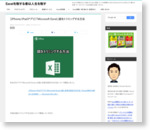
今回は図の設定をリセットする方法について解説していきます。
操作手順
- 任意の図を選択
- 「A」をタップ
「ホーム」タブ内のメニューが表示されます。
3. 「ホーム」をタップ
4. 「図」タブをタップ
「図」タブ内のメニューが表示されます。
5. 「リセット」をタップ
「リセット」のメニューが表示されます。
6. 任意のメニューを選択
選べるメニューは2種類です。
- 図のリセット
- サイズのリセット
当メニュー内で設定を変更すると、「グラフ」タブ内のメニュー(手順5.の画面)へ遷移します。
図のリセット
図の影や反射などの設定をリセットすることができます。
サイズのリセット
図のサイズがリセットされて画像本来の大きさになります。
iPhoneで撮影した画像であれば、だいたい挿入したばかりのサイズよりも大きくなります。
まとめ
画像に影や反射を複数設定している場合にデフォルトに戻したい場合は私もまあまああるので、特に「図のリセット」機能は重宝しますね。
次回は図をカット・コピー・ペースト・削除する方法について解説する予定です。















