
Excelでベン図は簡単に作れますよね。
ただ、意外と困ったのが、ベン図の円の重なる部分のみに色を付けたい場合にどうしようと悩みました(;^_^A
ネットでいろいろ調べた結果、解決方法が分かったのでシェアしたいと思います。
「ベン図の円の重なる部分のみに色を付けたい」とはどういう状況か
イメージできない人のためにも図で説明しますね。

上図のように円が重なる部分のみに色を付けたい、ということです。
ベン図はExcelで作成する際、次の2通りの作成方法があります。
- 図形の「円」を2つ以上重ねる(各円の塗りつぶしの色の透明度を上げておく)
- SmartArtの「基本ベン図」「横方向ベン図」を選択する
いずれもリボンの「挿入」タブ内にあるので簡単にワークシート上にベン図をつくることは簡単なんですが、実はベン図の重なる部分のみに色を塗る、という機能はExcelにはないんですね(;^_^A
では、どうするか。下記で解説します。
解決方法
Excel単体では解決できないですが、実はPowerPointを活用すれば解決できます!
職場であれば、基本的にExcelも入っているパソコンであれば、PowerPointやAccessもインストールされている方が一般的かと思います。(ない場合は現状解決策ないです)
では、実際にどうすれば良いかは以下のステップで対応してくださいね。
STEP1:Excelワークシート上でベン図を作成し、重なり部分の色を予め用意しておく

上図のようにExcelワークシート上にベン図を用意し、ベン図をコピーしておきます。
ここで、色付けしたい色を作って用意しておくことが重要です。
なお、ベン図は図形で円を重ねて作る方法でしか次のステップで対応できません(SmartArtのベン図は不可)のでご注意くださいね(*^-^*)
STEP2:PowerPointのスライド上でベン図の重なり部分を抽出
PowerPointを起動した上で次の手順で対応してくださいね。
スライド上へベン図をペースト

まず、STEP1でコピーしていたベン図をスライド上にペースト(①)します。
クイックアクセスツールバーのユーザー設定

続いて、PowerPointの標準のリボン内にベン図の重なり部分を抽出機能がありませんので、その機能を追加してあげる必要があります。
ということで、PowerPointの左上にある「クイックアクセスツールバーのユーザー設定」ボタンをクリック(②)し、「その他のコマンド」もクリック(③)しましょう。
クイックアクセスツールバーに「図形の重なり抽出」機能を追加

「PowerPointのオプション」ダイアログが表示されます。
そしたら、クイックアクセスツールバーのカスタマイズができますので、[コマンドの選択]は「リボンにないコマンド」を選択(④)してください。
そうすると、リボンにないコマンドの一覧が表示されますので、その中から「図形の重なりを抽出」を選択(⑤)し、「追加」ボタンをクリック(⑥)しましょう。
これで、右側のクイックアクセスツールバーのメニューの中に「図形の重なりを抽出」機能が入りますので、間違いなく入っていることを確認の上で「OK」ボタンをクリック(⑦)すればOKです。
ベン図に「図形の重なり抽出」機能を実行

「PowerPointのオプション」ダイアログが自動的に閉じられ、スライド画面に戻ります。
先ほどの設定どおり、クイックアクセスツールバーのメニューを見ると、追加した「図形の重なりを抽出」ボタンがありますね。
そうしたら、ベン図を構成する円(図形)をすべて選択(⑧)した上で「図形の重なりを抽出」ボタンをクリック(⑨)しましょう。
ベン図の重なり部分をコピー

スライド上のベン図が、重なり部分のみが残りました。
あとはこの重なり部分をコピー(⑩)しましょう。
STEP3:コピーしたベン図の重なり部分をExcelワークシート上のベン図へ重ねる

Excelのワークシートに遷移してくださいね。
あとは、先ほどコピーしたベン図の重なり部分をワークシート上にペースト(①)してください。
仕上げに、重なり部分に色を付けたかったベン図の上に上記の色付けされた重なり部分の図形を重ねれば完了(②)です!
当サイト内関連記事
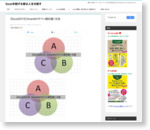
まとめ
PowerPointも実は独自の機能があるってことを今回の一件で知ることができました(*^-^*)
図形をどう作成し、見せるに特化したアプリケーションだけあって、ExcelにもWordにもない機能があって、活用しない手はないですね。
今回のテクニックはベン図以外にも活用できるシーンはありそうなので、何かしら作図をしなければならないときは知っておくと重宝しそうです。
ご参考になれば幸いですm(__)m

